안녕하세요 M1S Secur입니다.
이클립스의 기본적인 기능들에 대해 알았다면 이번엔
코드 없이 매우 간단한 앱을 구동하는 것에 대해 설명하겠습니다.
개발 환경이 아직 구축되어 있지 않았다면, http://shiftpsh.com/100183484839에서 개발 환경 구축을 먼저 해주시기 바랍니다.
새로운 프로젝트 만들기 |

▲ 그림 2-1 New 버튼
이클립스를 실행하고 왼쪽 위의 New 버튼을 눌러 줍시다.
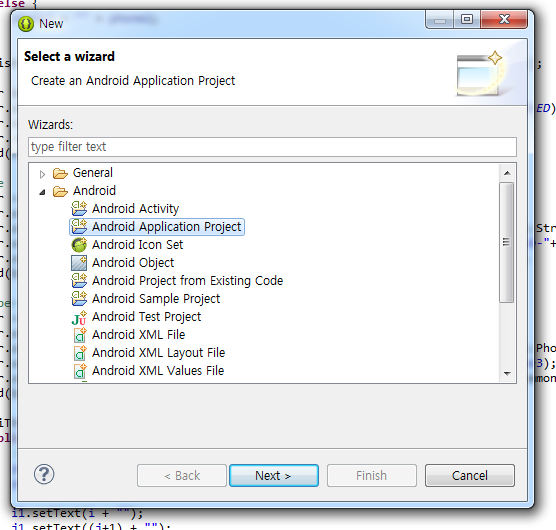
▲ 그림 2-2 New 대화창
다음과 같은 대화창이 뜨는데요, Android > Android Application Project를 차례로 눌러줍시다.
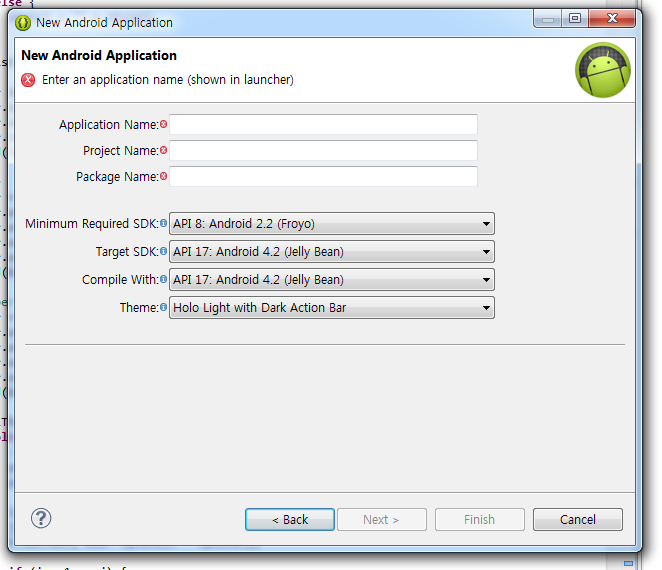
▲ 그림 2-3 New Android Application 대화창
이 대화창은 3가지 항목을 요구하고 있습니다.
- Application Name: 어플리케이션의 제목으로 사용될 문자열
- Project Name: 이클립스 내에서 프로젝트를 구분하기 위해 사용될 문자열, 이클립스 내에서 중복되면 안 됩니다.
- Package Name: 안드로이드 시스템에서 어플리케이션을 구분하기 위해 사용될 점(.)으로 구분된 문자열, 세계에서 유일해야 하며, 대부분 개인 웹사이트를 거꾸로 돌린 뒤에 프로젝트 이름을 뒤에 붙입니다. (net.shiftstudios.just.counter 등등)
소문자와 숫자만 사용 가능하며, 점 뒤나 맨 앞에는 숫자가 오면 안됩니다.
또한 선택사항으로는 4가지 항목을 요구하고 있습니다.
- Minimum Required SDK : 어플리케이션이 지원할 최소 안드로이드 버전. 이 버전보다 기기 버전이 낮다면 앱을 설치해도 동작하지 않습니다.
- Target SDK : 타깃으로 할 기기의 버전. 이 버전이 기기 버전보다 낮으면 호환 모드로 앱이 실행되거나 실행되지 않습니다.
- Compile With : 이클립스에서 코드 제작에 사용할 안드로이드 버전. Target SDK 버전과 같으면 바람직합니다.
- Theme : 레이아웃 테마.
Application Name에는 'My First App',
Project Name에는 '1stApp',
Package Name에는 'net.shiftstudios.firstapp'을 넣고 Next를 눌러줍시다.
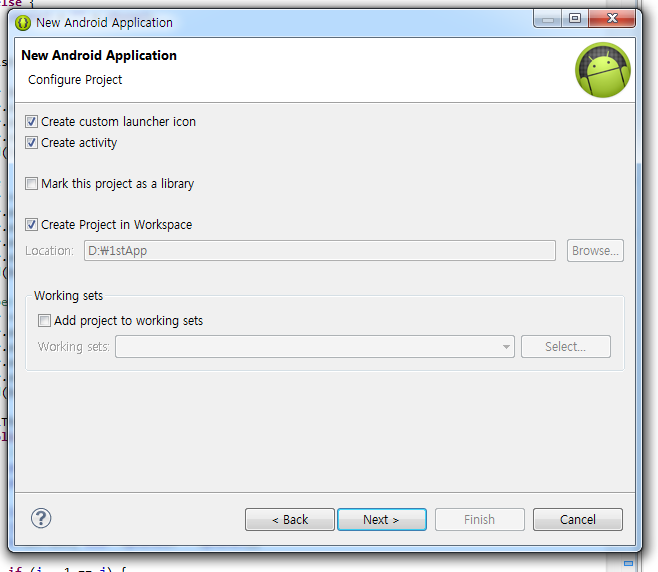
▲ 그림 2-4 New Android Application 대화창
여기선 따로 손댈 건 없습니다. Next를 눌러줍시다.
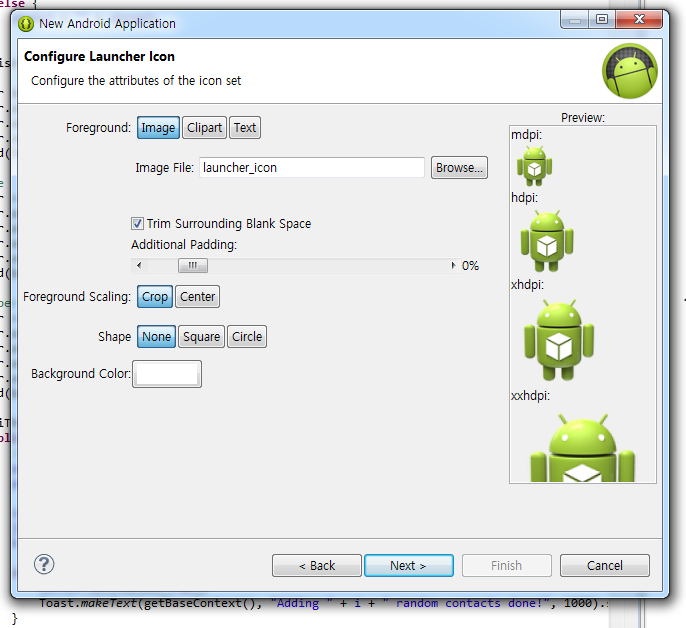
▲ 그림 2-5 New Android Application 대화창
어플리케이션의 아이콘을 정하는 화면입니다.
따로 손댈 건 없으니 Next를 눌러줍시다.
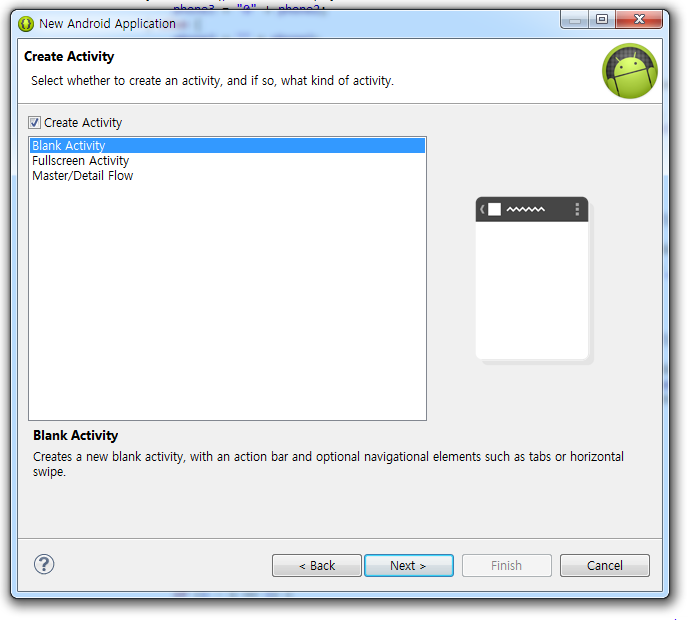
▲ 그림 2-6 New Android Application 대화창
기본 액티비티를 추가합니다.
일단 저희는 아주 간단한 기능만 올려볼 예정이기 때문에 Blank Activity를 선택하고 Next를 눌러줍시다.
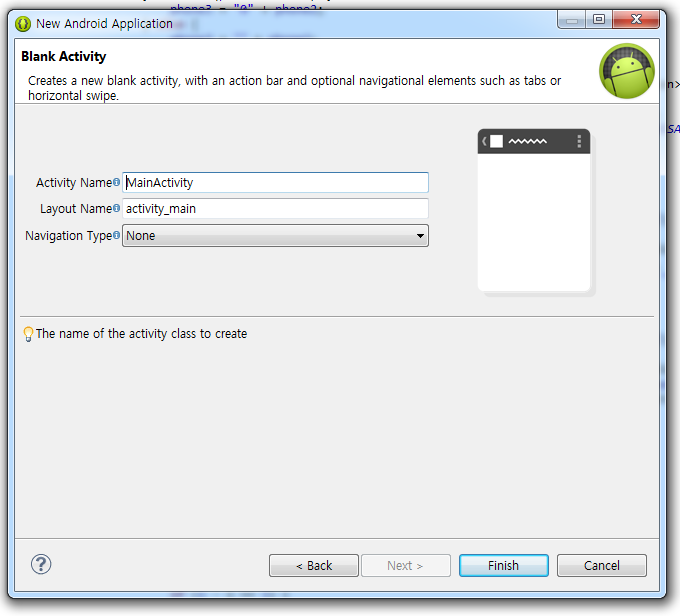
▲ 그림 2-7 New Android Application 대화창
기본 액티비티의 이름을 정합니다.
Activity Name은 추가될 액티비티 소스코드(/src/*.java) 및 생성되는 액티비티 클래스의 이름입니다.
Layout Name은 추가될 레이아웃 XML(/res/layout/*.xml)의 이름입니다.
딱히 만질 필요는 없다고 생각합니다. Finish를 눌러주세요.
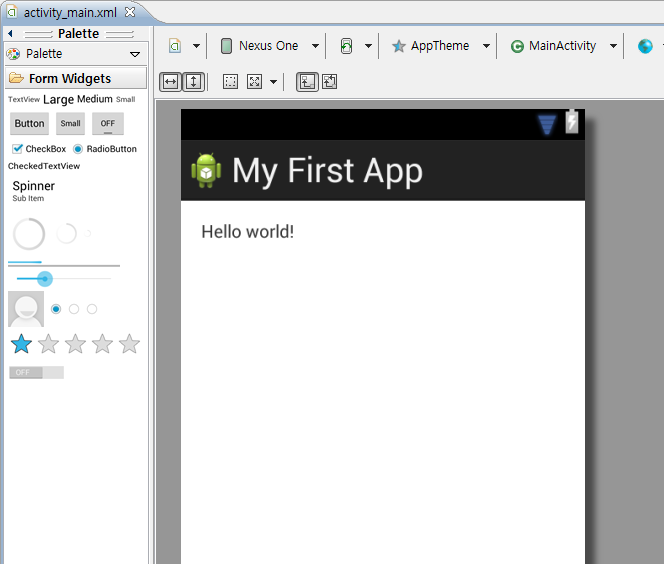
▲ 그림 2-8 워크스페이스
새로운 어플리케이션 프로젝트가 완성되었습니다!
"Hello world!" 가 표시되는군요!
이제 기기에 어플리케이션을 설치해 볼 차례입니다.
실제 안드로이드 기기에서 테스트하기 |

▲ 그림 2-9 대부분의 안드로이드 기기가 사용하는 마이크로 5핀 - USB 커넥터
이클립스에서 개발하는 앱은 안드로이드 기기가 있고 현재 소스에 오류가 없다면 아주 쉽게 테스트할 수 있습니다.
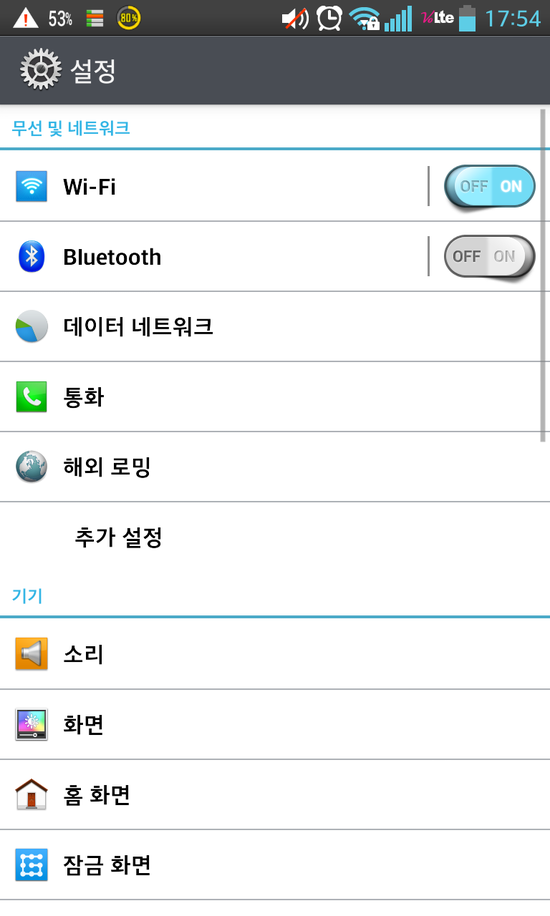
▲ 그림 2-9 휴대폰 설정(옵티머스 G , JB 기준)
개발자 옵션으로 들어가주세요.
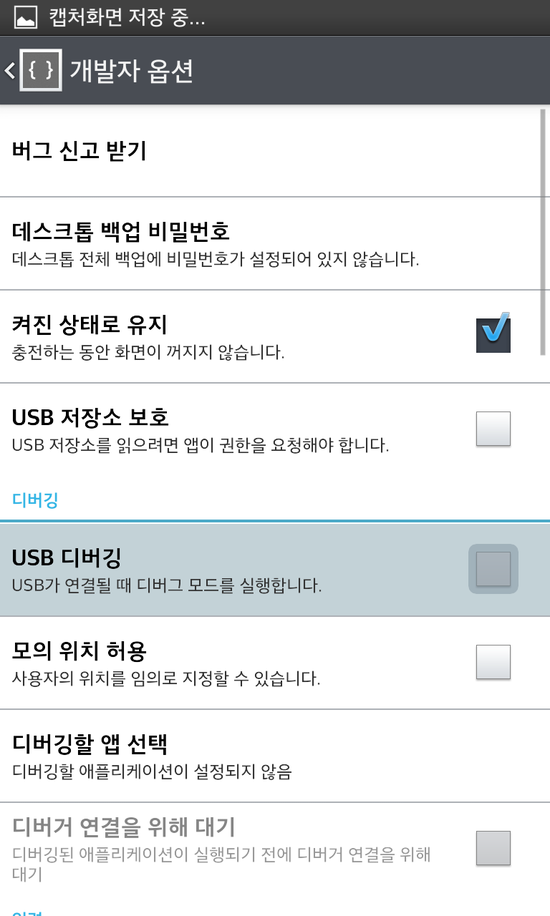
▲ 그림 2-10 개발자 옵션(옵티머스 G , JB 기준)
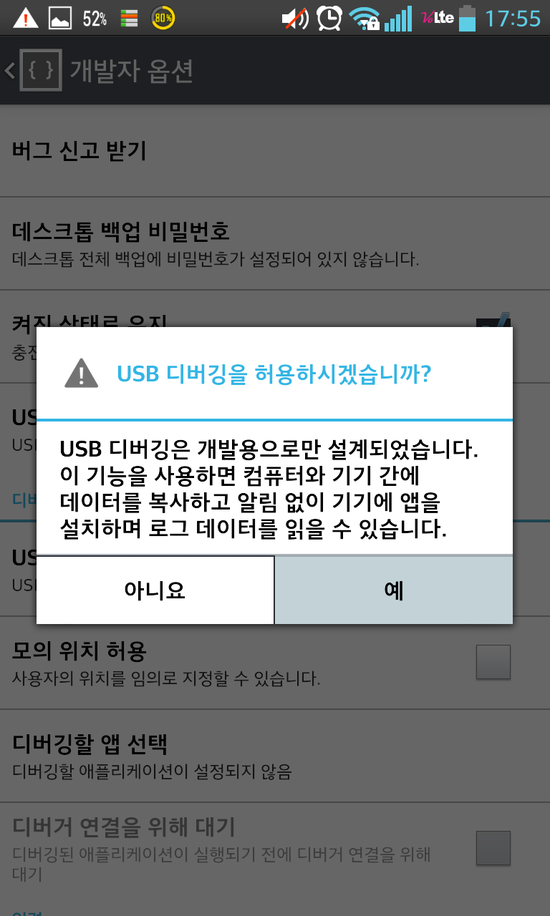
▲ 그림 2-11 개발자 옵션(옵티머스 G , JB 기준)
USB 디버깅을 켜 주세요.
이제 휴대폰 드라이버를 설치하고 휴대폰과 컴퓨터를 USB 케이블로 연결해주세요.
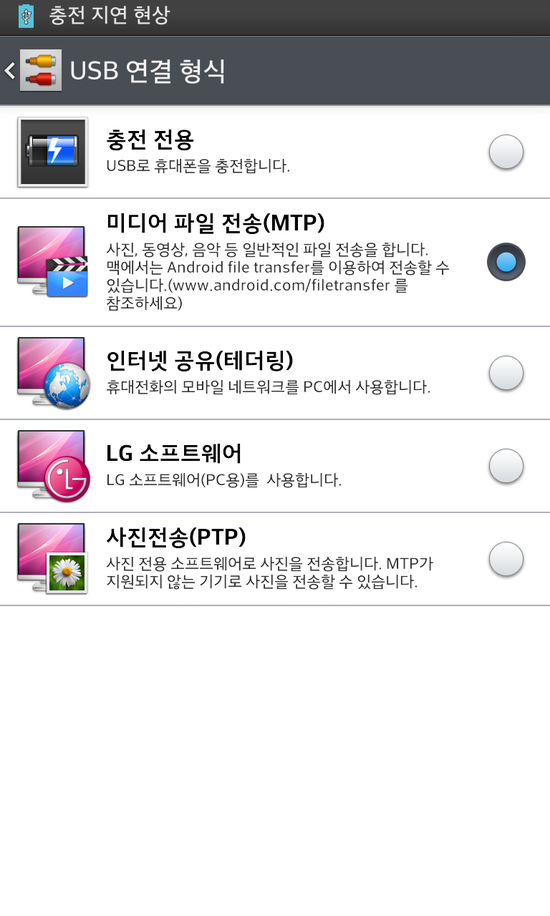
▲ 그림 2-12 USB 연결 형식(옵티머스 G , JB 기준)
MTP를 선택하고 진행해주세요.
이제 이클립스로 돌아가서 패키지 익스플로러에서 src 폴더를 열고 소스코드를 불러온 뒤 Start를 눌러줍시다.
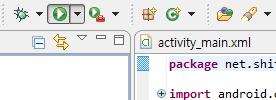
▲ 그림 2-13 Start 버튼
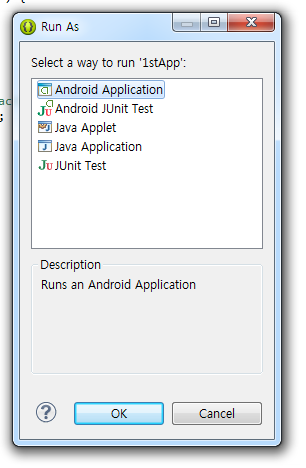
▲ 그림 2-14 Run As 창
Android Application을 클릭하고 진행해주세요.
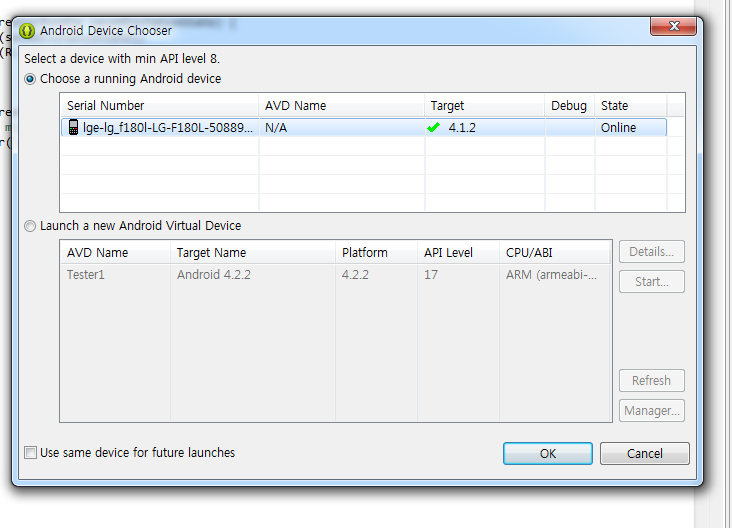
▲ 그림 2-15 Android Device Chooser 창
현재 실행중인 디바이스를 클릭하고 OK를 눌러주세요.
수 초 지나지 않아 휴대폰 스크린에 컴퓨터에서 보인 것과 같은 화면이 나타날 겁니다.
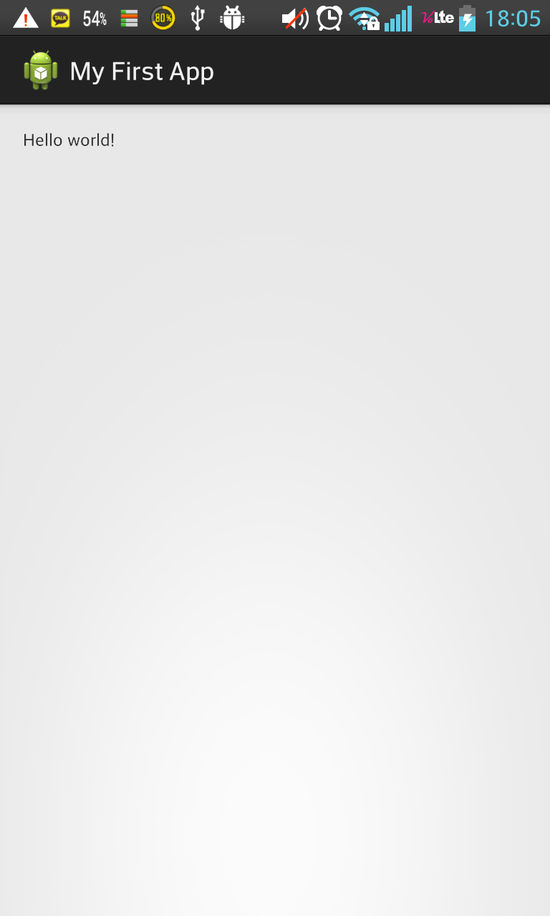
▲ 그림 2-16 My First App(옵티머스 G , JB 기준)
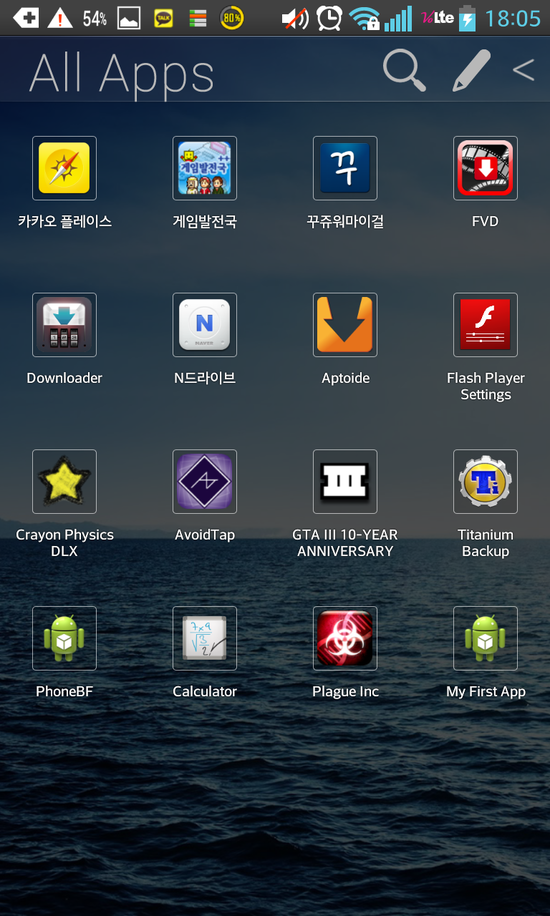 '
'
▲ 그림 2-17 어플리케이션 목록에 추가된 My First App(옵티머스 G , JB 기준)
코드 한 줄 안 짜고 앱을 만들어 구동해좠습니다. 어때요?
다음 포스팅에서는 여러 가지 뷰들에 대해 설명해 보도록 하겠습니다.
이상 M1S Secur였습니다!
